Recently, we mentioned that the Project Lunar program that had been in closed beta had now reached it’s 1.0 open beta release. If you’d like to read over that, click here. If you’re already aware of what Project Lunar is and you want to get rolling with it, then you’re in the right place. This will fully cover how to add additional games to your Sega Genesis Mini. It’s not overly complicated and a fair amount of the program walks you through it, but I wanted to further concrete how easy it is for those with any doubts. So scroll on down!
What You Will Need/Getting Started:
- Sega Genesis Mini/Sega Mega Drive Mini
- A different microUSB cord that actually transfers data. The one supplied with the Sega Genesis Mini is not capable of data transfer, nor is the Playstation Classic microUSB cable. Make certain one end of it is already plugged into the PC.
- A 64bit Windows installation. 32bit can work, but you also might run into driver issues. (On Linux/MacOS you need to make a virtual console of a 64bit Windows to use Project Lunar).
- Project Lunar app itself. Click here for the 64bit version. Click here for the 32bit version. Make certain you already have it installed on your PC and started up before continuing.
- To start it up, just double click on the icon and then click the Install/Uninstall button. It will do a process real quick to see if there are any mods installed. Let it run a few minutes and when you see the screen that says “No Console Detected, Do You Wish to Start the Install Process” click Yes. Finally, it will ask if you’d like to open the interactive how to steps. Just click no and immediately continue onto the steps I’ve listed below. (Don’t worry, my steps have that and more details to alleviate any further questions.) Lastly, after clicking no, just ignore what you see on the screen, the program is waiting for you to do these next steps.
Project Lunar Installation:

Firstly, ensure your SNES Classic Mini is switched off, and then connect it to your computer via a USB cable. Next, press and hold the RESET button before turning the console’s power switch one. Keep holding the RESET button for about 5 – 10 seconds, and when you let go of it, the power light should stay off.
- Remove any and all cables from your Sega Genesis Mini.
- Slide the power switch into the “ON” position.
- With your non-dominant hand, hold down the “Reset” button.
- With your dominant hand, plug your data capable microUSB cord into the back of the Sega Genesis Mini.
- You will see the LED flashing. Once it finally stops flashing, you can then let go of the “Reset” button.
- Now look back at your PC screen again. It will start doing things on the screen. It is now automatically installing the mod onto the Genesis Mini. This can take up to 1o minutes and you will see stuff scrolling on the PC screen in the meantime.
- Once it’s done, the program will mention tell you so. Just click “OK” and then on the next little window, click “Finish”.
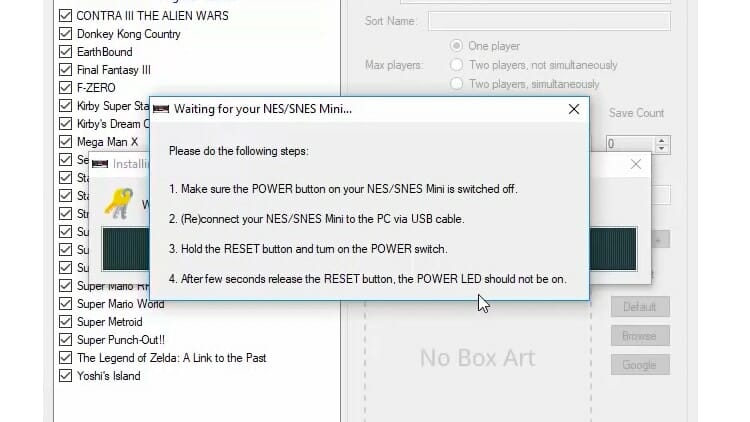
- Posted in classic hacks, computer hacks, Nintendo Hacks Tagged casemod, mini-itx, nintendo, noctua, snes Post navigation ← How The 8087 Coprocessor Got Its Bias.
- Connect your NES Classic to your computer using a micro USB cable and turn on the console (press the power button). Once it is turned on, go to VirtualBox and you should see “MSEdge – Win10preview” in the left pane. Click it once to highlight it. Now click on Settings just above that.

Hack Snes Mini Using Macro
Adding Sega Games (Must be legal backups, duh):
- Now that you’re back on the main Project Lunar screen, click “Open Game Manager.”
- With that open for the first time, it will mention that you should back up your NAND before doing anything else. It even tells you how to do it. We’ll come back to this in just a moment. For now, just click “OK”.
- A new prompt has greeted you stating that you need to sync your still connected Sega Genesis Mini so that it can detect how much free space is on the system. If you want a full library, you should put in at least a 1GB USB drive formatted to Fat32 into the secondary USB slot before proceeding. If you want to just do a handful of games to the NAND storage, then skip the USB part. Either way, once you’ve decided, continue on by clicking “Yes”. This shouldn’t take more than 30 seconds to scan only the NAND. If you have a USB drive inside, it will probably take longer.
- Now that that is done you can finally backup the NAND using the instructions that the program gave us a moment ago. (Click Tools, then click Advanced, then click Export Backup)
- Cool, now that you’ve done that we can actually add games. You’ll already see a list of games to the left, that is what is preinstalled on your system. For now, they’re permanent, you cannot delete them.
- At the bottom middle area of the program, you’ll see an “Add New Game” button. Click it to add a game of your choice.
- It will let you browse your PC to find said game. Select it by double clicking it or click it once and then press the “Open” button. (You can indeed do multiple games at a time if you were wondering. I’m just assuming the easiest case scenario here. Experiment as you’d like, but again, these instructions are “slow and steady win the race”).
- Now you will be greeted with a screen that looks like this:
- If you don’t care about metadata and a box art, just click “Add Game” and continue to step #12. If you want those details, then click “Get Game Information”.
- Now you will see some scraper results. Click whichever region matches your own. It will then fill in all of the blanks on the screen.
- You have a few more options here if you want. You can force a region and you can also force a 6-button mode. Once you’ve done what you wanted, click “Add Game”.
- Your game is now added to the list of games on the left side of the screen. You will notice it’s in blue to discern that it’s a modifiable game as opposed to the permanent ones.
- Let’s pretend that that game you just added is the last game you’re adding and you are ready to send that game from the queue to the Genesis Mini. So now you’ll click the “Sync” button in the lower right hand corner of the screen. Confirm with the “Yes” button.
- The sync length is dependent on how much you’re sending over to the Genesis. You will have a spinning “L” logo on the screen during this duration. Once the “L” has gone away, you have a Genesis with new games on it!
- Feel free to close the PC program and power off the Genesis Mini.
- You can now plug in all of the extra cords and controllers and hook it up to your TV and start it up.
- You’ll be greeted with a new screen with extra options. For the sake of this article, I’m just going to tell you how to play that new game you just added. So, click on the Project Lunar icon that the indicator is already pointing at.
- And that’s it! You’re into the game list and you can see your new game(s) there. There is also a “Boot Menu” icon to send you back to the initial boot screen. You’ll also find a “Retro Arch” icon on this screen. If you’re just here to play games, then have at it! You’ve done it, enjoy!
Compatibility:
There are a handful of known games that don’t work and require IPS patches. Click here to read the list of games and if you have a game from that list, then click here to download the IPS patches. The page of listed games also mentions how to use the program to auto patch the games in question!
If you like the author’s work, follow him on Twitter @V1RACY and don’t forget to enter the weekly giveaways!
And as always, stay tuned here on Hackinformer.com for so much more and follow us on Twitter @Hackinformer
As you may have noticed from my SNES Classic Mini unboxing post, I managed to get my hands on this beautiful machine! It is a wonderful piece of kit that comes with 21 games built in, which is just awesome. However, the SNES has hundreds of amazing games, so I’m sure there is an absolute tonne of them that you wished were on the SNES Classic Mini but aren’t.
Well, they can be with Hackchi2.
Hackchi2 is a program that allows you to flash SNES ROMs onto your Classic Mini, expanding the number of games that you have to play on the console. It’s also super easy to do, which is a huge positive. But, since it can be a bit nerve-racking at first, I thought I’d put together this Hackchi2 Tutorial.
Disclaimer: you are only legally allowed to have ROMs that are backups of games that you already own.

Getting Started With Hackchi2
The first thing you’ll need to do is download the Hackchi2 program, which you can find on the program’s GitHub page here. There are a few different options, but I would recommend downloading the standard ZIP file version (not the debug version). This way, you can unzip it anywhere you want on your PC or Mac, meaning that if you ever want to put additional plugins into it, you can find it easily.
Once it is downloaded and unzips, the program is ready to use. Just make sure that, if you are on Windows, you set it to open as an Administrator (right click on the program, and click Run as Administrator). Oh, and if you’re like me and you find that there is an issue with your computer when trying to get everything set up, you can always call an IT support company. This will mean that it is now ready and setup for the next step.
Now inside Hackchi2, select the version of the SNES Mini Classic you have (SNES for Europe and the States, or Super Famicom for Japan), and you’re in. From here, the first thing you’ll want to do is go to Kernel in the top menu and click on Dump Kernel. This is so that you can get a backup of the original system from your SNES Mini Classic – that way, if ever something goes wrong, you can do a factory restore.
After confirming that you want to dump the kernel, a box will pop up with instructions on what to do next. This is the point where you need to be running Hackchi2 as an admin.
Firstly, ensure your SNES Classic Mini is switched off, and then connect it to your computer via a USB cable. Next, press and hold the RESET button before turning the console’s power switch one. Keep holding the RESET button for about 5 – 10 seconds, and when you let go of it, the power light should stay off. Once this is all done, you need to click on Install Driver. A DOS box will appear and install the necessary driver, and then tell you to press ENTER. Do so and everything is set up, and Hackchi2 will start creating a backup of the current SNES Classic Mini system.
Make sure you put this dump file somewhere safe! I have three copies on my PC, one in Google Drive, one emailed to myself and one on my phone. That is probably overkill, but better to be safe than sorry, right?
Hack Snes Mini Using Machine
Preparing The Games within Hackchi2
Now that Hackchi2 is all set up and ready to go, and you’ve backed up your SNES Classic Mini, it is time to get the games ready as well. The first thing to do is click on the big Add More Games button, which will bring up the standard file upload window. Find the games you want to add to the SNES Classic Mini and click open.
All of the games you’ve selected will appear within Hackchi2’s left-hand window. Oh, and please note, you can add both ZIP files and SMC files, as Hackchi2 will process both of them anyway. Also, you can always add more to the list by clicking on the big button again.
Hack Snes Mini Using Macbook
From here, select all of the games in Hackchi2’s list, right click and select “download box art for selected games”. Hackchi2 will then go off and crawl Google Images to find the box art for each game because, let’s be honest, we all want the box art to appear in the games list when you start the SNES Classic Mini up, don’t we? Anyway, once Hackchi2 has finished, you should go through the games and check which box art appears on the bottom right of Hackchi’s screen.
If you’re not happy with what the software found, you can click on the Google button and choose your own from the image search results.
Moving The Games from Hackchi2 to the SNES Classic Mini
Hack Snes Mini Using Mac Pro
The final step to take, once you’ve gotten the games added to Hackchi2 and downloaded the box art, is to actually move them across to the SNES Classic Mini itself. This is, by far, the easiest step. All you have to do is make sure your SNES Classic Mini is connected (the same way you did when backing up the system), and click on the “Synchronize” button the bottom right.
Hackchi2 will ask you to confirm you want to flash the games to the console, so just click yes. Hackchi2 will then process the games into a kernel, ask you to click “ok”, and finally start uploading the games to the SNES Classic Mini. Once a pop up appears simply saying “done”, that’s all there is to it. You can now disconnect the SNES Mini Classic from your computer, connect it back up to your TV and play all of the new games you’ve added to the console.
Note: Don’t add too many at one time. The SNES Classic Mini has a total storage space of 300mb, which is a lot considering that SNES ROMs are very small. However, this hard drive space is also used for the save states. So don’t fill it up!
And That’s All Folks
As you can see, adding games to the SNES Classic Mini with Hackchi2 is really easy once you know what you are doing. It’s a quick and simple process that you can repeat over and over to your heart’s content.
Just make sure you don’t fill up the console’s hard disk, or you won’t be able to use the save state feature anymore. On top of this, don’t lose your original Kernel Dump, just because you want to be safe.
Have you got a SNES Classic Mini? Would you, or have you used Hackchi2? Let me know in the comments below!
