Dictate messages and documents on Mac. With keyboard dictation, you can dictate text anywhere you can type it. Turn it on in the Dictation pane of Keyboard preferences—your dictated utterances are sent to Apple to process your requests.
- Text To Speech No Longer Works In Outlook For Mac Download
- Text To Speech No Longer Works In Outlook For Mac Os
- Text To Speech No Longer Works In Outlook For Mac 2020
If Outlook is set to ignore areas in replies and forwarded messages, it may cause the tool to not work. Go to File Options Mail and clear the Ignore original message text in reply or forward option under Compose messages, then select OK. You can have your computer read out any text for you. All you need to do is setup text to speech. This video shows you how you can achieve that on a MacBook. If you have iTunes Version 10.0.0.22, it had several issues that caused Outlook to not shut down gracefully, causing AutoComplete to not work correctly. Updating your iTunes software to version 10.1.0.56 or newer will take care of the Outlook Change Notifier issue. If you no longer use iTunes or want to manually disable the add-in. How to Fix Links Not Opening on Outlook 2016 and Earlier Versions. If the issue is with your Computer or a Laptop you should try using Restoro which can scan the repositories and replace corrupt and missing files. This works in most cases, where the issue is originated due to a system corruption.
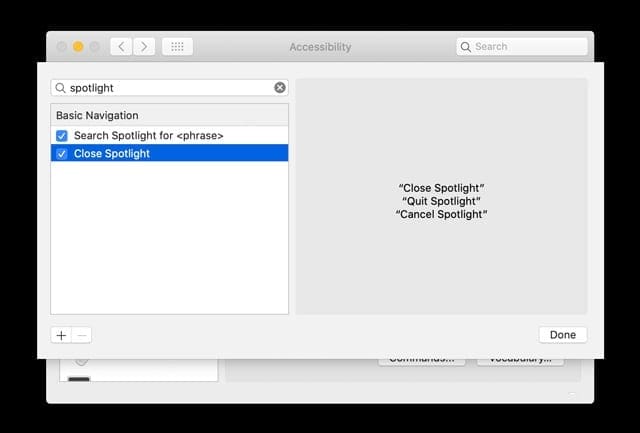
Third-party email applications, like Microsoft Outlook, use either IMAP/ POP3 and SMTP protocols to send and receive email messages. It requires so many things to align perfectly in order to work properly with an email account. There may several factors that can interrupt the normal working procedure of Outlook for Mac. In that case, users face a common issue i.e., Outlook for Mac not sending or receiving emails and ask for the solution to resolve it just like above-mentioned user-query. Well, before trying to fix the issue, one needs to identify the cause. Thus, in this technical paper, we have compiled some most probable causes of Outlook for Mac not sending or receiving emails issue along with the troubleshooting techniques. So, let us begin now to find solution to fix Outlook 2016 Mac not sending emails .
Instant Tips to Troubleshoot Outlook for Mac not Sending or Receiving Emails
There are top 6 reasons due to Mac Outlook 2016, 2011 not sending or receiving emails. We will discuss this issue sequently with their ultimate resolution.
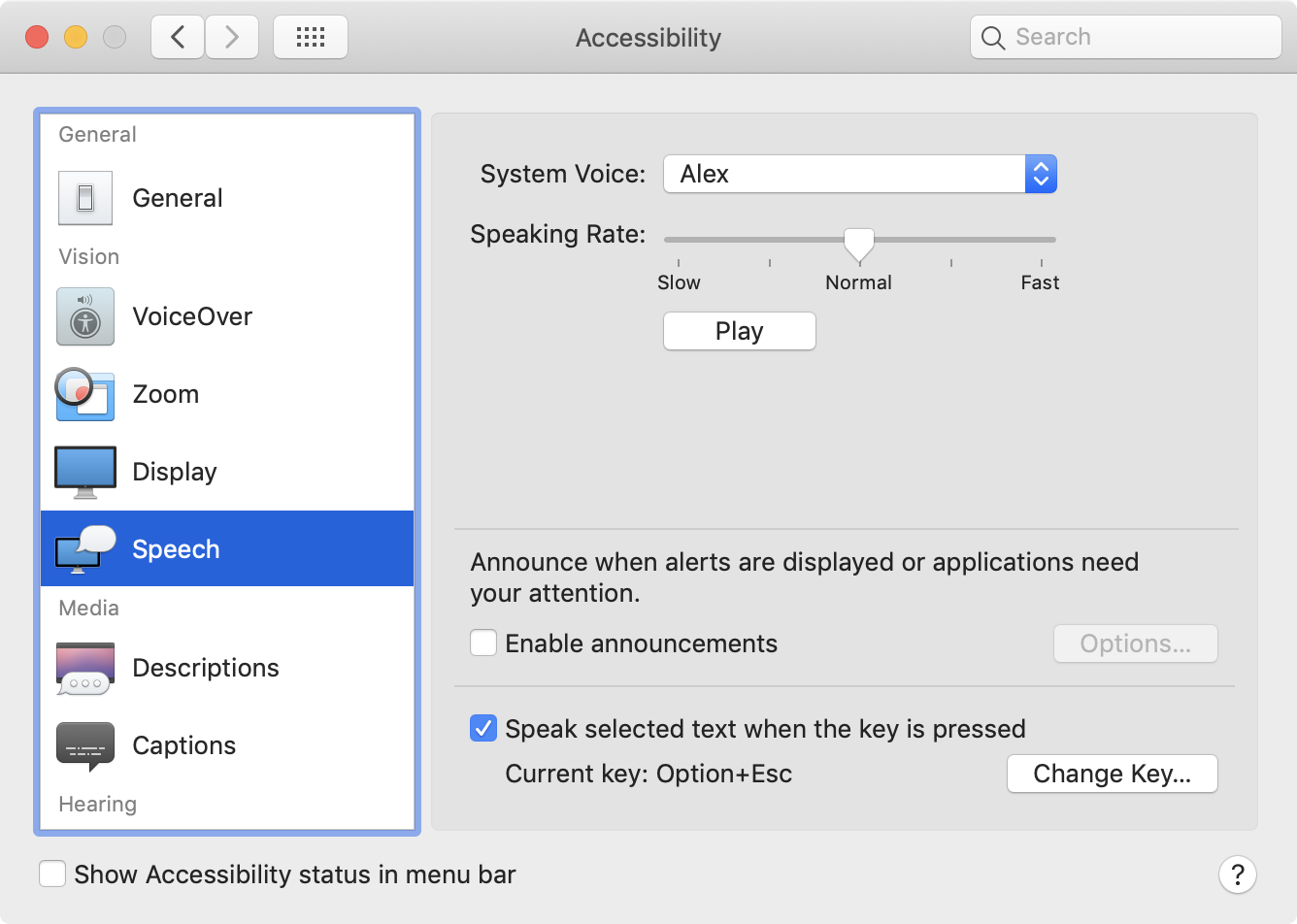
#1. Outlook for Mac is in Offline Mode Resolution
If Outlook for Mac is offline then, you cannot send or receive email messages. Hence, make sure Outlook is online.
- Click on Outlook tab and verify that Work Offline option is unchecked
#2. Items from the Exchange Account Saved in Outlook cache.
If the cache gets corrupted then, it may occur synchronization issues with Exchange server. This issue generally occurs in Mac Outlook which interrupts the smooth working. Removing cache may help you to troubleshoot Outlook for Mac not sending or receiving emails.
Resolution: Empty Outlook cache so that Outlook for Mac can download all data items from the Microsoft Exchange account once again. Below are the steps for same:
- Verify that your PC is connected to Exchange Server
- Next, in the navigation pane, press the CTRL button and hit a right-click on Exchange folder from which you want to remove the cache, and click on Properties
- Now, from the General tab, hit Empty Cache button
- After emptying the cache, Mac Outlook will automatically start downloading the data items from the Exchange server
#3. Outlook is Not Linked With Server Running Exchange Server
Resolution: To check the Microsoft Exchange server connection, follow below-mentioned steps:
- In your Mac Outlook application, click on Tools tab and select Accounts to fix Outlook for Mac not sending or receiving messages
- Navigate to Exchange account that is situated in the left-side of pane. In case, if there is an issue with the connection then, the indicator icon will become orange in color
- If you are connected to the account successfully before then, just try to connect with it from any other
- Exchange application like Outlook on the web. Also, one can check the Exchange Server via connecting the Exchange Server administrator
#4. POP and IMAP Accounts Requires Authentication
POP and IMAP accounts are utilizing the outgoing mail (SMTP) server, which requires authentication.
Resolution: Few email services require the authentication for SMTP server. If you are sure that all your account settings are accurate and still you cannot send emails then, try to turn on the SMTP authentication.
- Go to the Tools tab and click on Accounts
- Now, in the left pane of Accounts wizard, choose the account
- In the Outgoing Server section, click on More Options
- Next, in the pop-up menu, choose the type of authentication and enter the credentials
#5. The ISP or Network Firewall Blocks Connections to SMTP Server
Resolution: Check that if your ISP/ network admin can give an optional SMTP server to use for the POP or IMAP account.
- In case, if you already have the address of an alternate SMTP server then, enter it in the account
- Click on the Tools tab and select Accounts
- Now, in the left-side of Accounts wizard, choose the account
- In Outgoing Server box, enter server name or address
Text To Speech No Longer Works In Outlook For Mac Download
#6: Account Settings or Credentials are Incorrect
Resolution: Make sure that the username, password, and all other settings are accurate in the account preferences section. Follow below mentioned steps to quickly fix Outlook for Mac not sending or receiving emails.
- Click on the Tools tab and select Accounts option
- In left pane of Accounts box, select the account
- Eventually, verify that you have entered the right username, password, and email address
- If still, your account does not work properly then, contact your email service provider for more details about
- how to configure the account in Mac Outlook application. It is also possible that your account may need some special settings like SSL (Secure Socket Layer) for connecting or you have been override the default port.
Conclusion
If your Outlook for Mac not sending or receiving emails then, some solutions have been discussed in this article to resolve this issue. Well, most of the email difficulties users came across becomes related to the wrong or expired password, incorrect connection settings or due to a misbehaving email application. If no solution works for you then, try to remove your email account from the local machine completely. After that, re-add it and if you are using the Exchange or IMAP account, you will not lose your emails after doing that.
Frequently Asked Questions
Why am I unable to send emails in Outlook for Mac?It is because there might be a communication problem between Mac Outlook and outgoing mail server. This is the reason your emails get stuck in
The most likely possible reason behind this is incorrect SMTP authentication setting. The server will reject the email with a relay denied. And, this generally means that your SMTP authentication is disabled. So, to deal with this issue it is advised to turn on SMTP authentication.
Text To Speech No Longer Works In Outlook For Mac Os
How to fix Outlook for Mac is1. Make sure that Mac Outlook is online
2. Deleting cache might be helpful
3. Check MS Exchange Server and Outlook Connection
4. Turn on SMTP Authentication
1. First of all, make sure that your PC is connected to MS Exchange Server
2. After that, press CTRL button in the navigation pane and right-click on the Exchange folder from where you want to delete cache files
3. Then, click on the Properties
4. Now, click on the Empty cache button from the General tab
5. After following
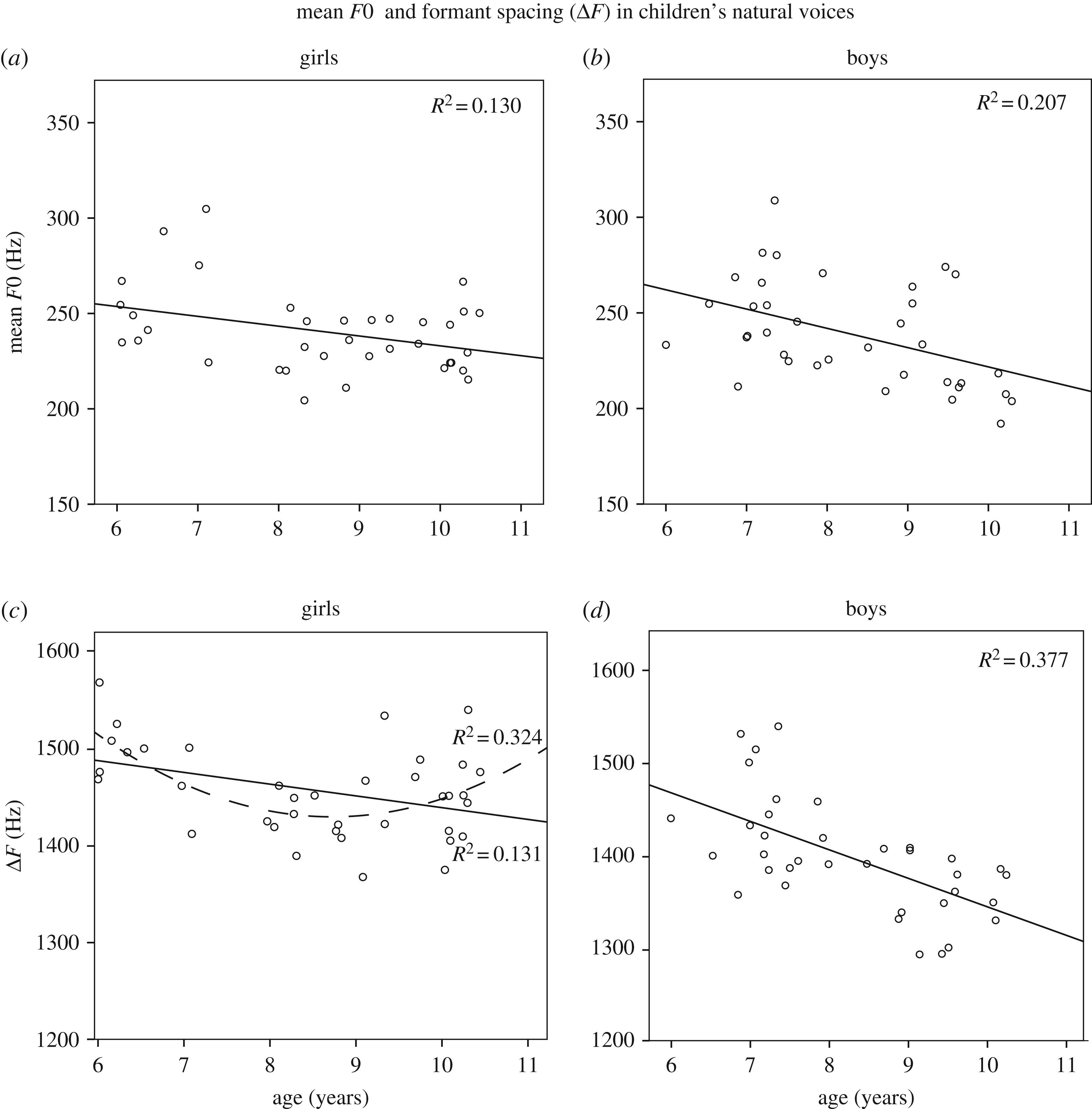
Comments are closed.
Hello there, OrangeSlices.

The following Knowledge Base article offers up some great steps for troubleshooting the issue you're describing:
Some keys don't work as expected
- From the Apple menu, choose System Preferences.
- From the View menu, choose Speech.
- Click the Text to Speech tab.
- If 'Speak selected text when the key is pressed' is enabled, the key or key combination set to speak text cannot be used for other purposes or used to type text--click Set Key and change it to a less-commonly used key combination (try to use modifier keys such as Shift, Command, Option, and Control). Or, disable the 'Speak selected text when the key is pressed' option.
- Click the Accessibilty or Universal Access pane in System Preferences, then click the Keyboard tab.
- Make sure that Slow Keys is turned off. With Slow Keys on, you need to press a key for a longer period of time for it to be recognized.
- In the Accessibilty or Universal Access pane, click the Mouse tab, and make sure Mouse Keys is turned off. With Mouse Keys enabled, you cannot use the Numeric Keypad to enter numbers--instead the keypad moves the pointer (cursor). (There is an option to enable Mouse Keys with five presses of the Option key; you may want to turn that option off to avoid accidentally enabling it.) If Mouse Keys is enabled and you are using a keyboard with no numeric keypad or Num Lock function, see Unable to type while Mouse Keys is enabled in Mac OS X.
- If the function keys on the top row of the keyboard are not working as expected, see Mac OS X: How to change the behavior of function keys.
- If the issue persists, use Keyboard Viewer to help isolate the issue:
- Click the Language & Text pane (Mac OS X v10.6) or International pane (Mac OS X v10.5.8 or earlier) in System Preferences.
- Click the Input Sources tab (or Input Menu tab in Mac OS X 10.5.8 or earlier).
- Click the Keyboard & Character Viewer 'On' checkbox to select it (click the Keyboard Viewer 'On' checkbox in Mac OS X 10.5.8 or earlier).
- From the Input (flag) menu, choose Show Keyboard Viewer.
- If the keyboard is connected and detected by OS X, the keys you type will highlight in the Keyboard Viewer window. Open TextEdit (or any text application), and try to type something using the keys that were previously not responding to see if they highlight in Keyboard Viewer.
- Start from the Mac OS X Install Disc, choose Terminal from the Utilities menu and test the keys which were previously not working. If the keys work while started from the Install disc, then the keyboard itself is working correctly. Use How to troubleshoot a software issue to isolate the software issue that may be causing the keys to not respond.
Thanks for reaching out to Apple Support Communities.
Cheers,
Pedro.

Text To Speech No Longer Works In Outlook For Mac 2020
Jun 6, 2014 10:04 AM
