- Best Photo Resizing App For Mac Os
- Best Photo Resizing App For Mac Windows 10
- Best Photo Resizing App For Mac Computer
The quality of the resulting image is exceptional. I would like to see more options in the total byte content of the resulting image though, as the gap between best, high, and medium seems a bit extreme. I am usually resizing to 300kb content or less at 900 x 600. And usually set to 'high' quality. Photos Resizer is a lightweight app to resize images in a batch. The available options are. Subscribe for our newsletter with best Mac offers from MacUpdate. To resize images on Mac you can either enter the percentage or give specific dimensions to images. To organize photos in a better way use bulk image renamer. The app helps you add a watermark in an easy way – choose a text, image or a script symbol, adjust its parameters and place it on hundreds of your images in one go. Part 4: How to Resize an Image on Mac by Cropping in Preview. One old-school way for you to be able to resize the image that you want is to crop it. This method is actually a very easy thing to do. Now, since not everybody knows about this, then here are some guidelines on how you can do it.
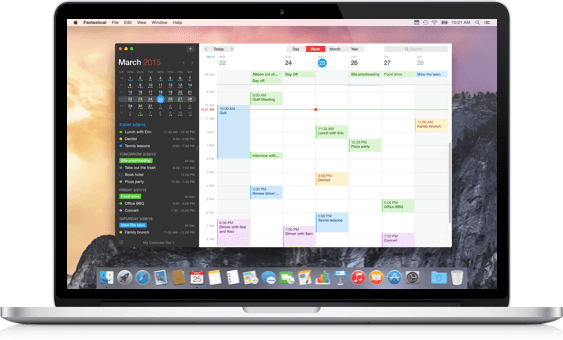
Often times we need to edit photos by resizing them, however the common myth is that you need a Photo Editing App in order to do this. In this article, we are showing you how to Resize Photos on Mac using the built-in Preview app.
Resize Photos on Mac
As mentioned above, you don’t really need a Photo Editing App to resize Photos, you can make use of the default Preview app on your Mac to resize photos.
This method works for Photos located on the desktop and also for Photos located in a Folder, just about anywhere on your Mac.
The only place where this method does not work is within the Photos App on your Mac. However, you can easily get around this limitation by simply dragging your Photos from Photo app to your Desktop or any Folder on your Mac.
Note: When you resize photos using the Preview App, you will end up losing the original photo as it will be replaced by the resized photo. In case you want to keep the original photo, make a copy of the original photo and then resize the copied photo.
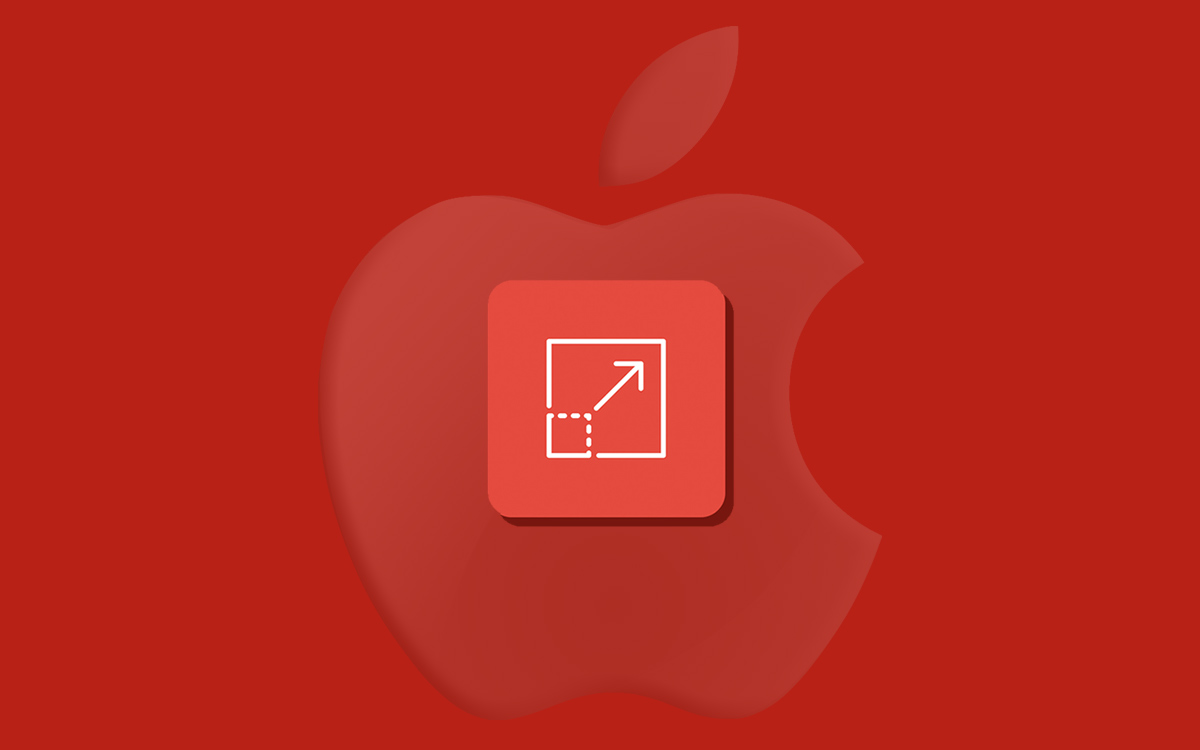
Resize Photos on Mac Using Preview App
Follow the steps to Resize Photos on Mac using the Preview App.
1. Double click on the Photo that you want to Resize and allow it to open in the Preview app.
Note: If you have chosen a different App as your default Photo viewer, then right click on the photo and select Open with > Preview.
2. Once the Photo opens in the Preview App, click on Tools from the top menu bar of your Mac and then click on Adjust Size… option in the drop-down menu.
3. On the next screen, make sure that the option for Scale proportionally is checked (See image below)
Making the photo Scale proportionally ensures that any change that you make to the width of the photo will result in a proportional change in the height of the photo and vice-versa.
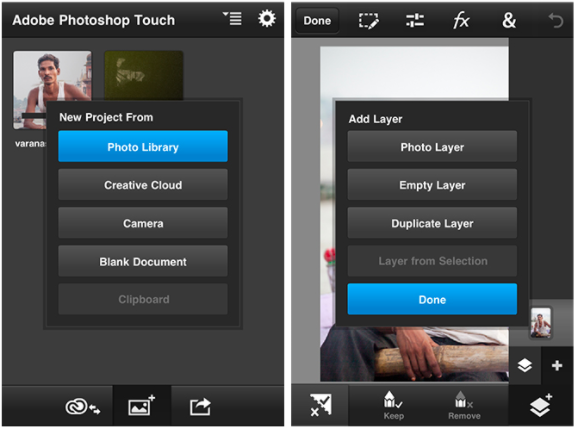
Best Photo Resizing App For Mac Os
4. Next, you can choose whether you want to resize the image in pixels, centimeters, inches, percent, millimeters or points (See image below)
5. After selecting the resizing Unit, enter the new dimensions (Width or Height) for your image (See image below)
6. As you can see in the image above, the Preview App also allows you to change the Resolution of the images. This is helpful, in case you are also trying to reduce the size of the image.
Following are the recommended image resolutions for images, based on where you want to use them.
- 72 – 150 pixels – For images to be used on websites
- 240 – 300 – If you will be printing the image
- 600 – If you want the image to be of very high quality, as used in advertising and other uses where high resolution images are required.
Best Photo Resizing App For Mac Windows 10
7. Finally, click on the Ok button once you have finished resizing the photo (See image in step #5 above)
Resize Multiple Photos on Mac Using Preview App
The Preview app also allows you to resize multiple photos and you can use this option in case you have too many images to be resized.
1. Press the command key on the keyboard of your Mac and then select the Photos that you want to resize
Note: You could also quickly select photos by dragging your Mouse over them.
2. Once the Photos are selected, right-click on one of the photos that you want to resize and then select Open with > Preview option in the contextual menu (See image below).
Note: All selected Photos should open in a single window. Repeat the step above in case the selected Photos open in separate or multiple windows.
3. Next, click on Edit form the top menu bar on your Mac and then click on Select All option in the drop-down menu (See image below).
4. Once the Photos are selected, click on Tools from the top menu bar of your Mac and then click on Adjust Size… option in the dropdown menu.
5. On the next screen, make sure that the option to Scale Proportionally is selected and then enter the new size (Height or Width) for the Photos and click on the Ok button (See image below).
Image Size in Multiple Values?
While trying to Resize images on Mac, you may find the preview App displaying the words “Multiple Values” for Width, Height and Resolution Fields (See image below).
This is happening because the images that you have selected for resizing are in various units of measurement. In such a case, you can still resize images on your Mac by choosing to resize images in Percent (See image above).
Undo Photo Resize
In case you resized a photo to the wrong size, or simply do not like how the resized photo turned out, you can follow the steps below to undo the photo resize.
1. Double click on the Photo that you want to Undo the Resize for
Best Photo Resizing App For Mac Computer
2. Once the Photo opens in the Preview App, click on File from the top menu bar of your Mac and then click on Revert to > Browse all versions in the drop-down menu and contextual menus (See image below)
3. On the next screen, you will be able to browse and choose from the previous saved versions of the Photo stored on your Mac.
4. Simply, select the saved version of the photo that suits your requirements and then click on the Revert button
