An upgrade might affect website content, content items, and structures. Be aware that any existing site that you upgrade might need adjustments due to the impact from these changes.
- Site Upgrade Pc
- Site Upgrade
- Site Upgrade Packages Chart
- Site Upgrade Csgo
- Site Upgrader Csgo
- Upgrade Site Collection To Sharepoint 2013 Powershell

- We have over 4679 of the best Upgrades games for you! Play online for free at Kongregate, including Swords and Souls, Bloons TD 5, and Kingdom Rush Frontiers.
- The site cannot determine which updates apply to your computer or display those updates unless you change your security settings to allow ActiveX controls and active scripting. The best way to do this without lowering your security settings is to make this site a trusted website.
- Upgrade first the 5.0U3 site to a 5.5U4 version, and then both of the sites to 6.0U2. For more information regarding the version you can upgrade to (based on your current version), in addition to the required steps, please review the ‘Upgrading Your Zerto Environment’ section in our ZVM Online Help.
The iMIS Web View site is deleted during upgrade. If you currently use the iMIS Web View site, you must first copy any custom site navigations and edit any shortcuts before upgrading: Note: The BlueWave theme is automatically replaced with the Everest theme. From the Staff site, go to RiSE Site Builder Manage websites.
Every release of iMIS includes changes to themes to accommodate new functionality and designs. Changes are often made to CSS, skin, image and master page files. While you might have made minimal changes to your iMIS look and feel, you might have made extensive changes to tailor the design for your organization. Regardless of your situation, the steps for upgrading your iMIS-themed website are the same.
Note: Extensive changes have been made to various master pages. If you have customized an iMIS master page, you might need to copy those customized changes to the updated master page after you perform an upgrade.
Do the following to avoid possible layout problems or missing images.
Note: Back up your current theme and master page before you upgrade, so that you do not lose changes.
- After you upgrade:
- Compare your theme and master page to the upgraded out-of-the-box theme or master page on which your theme and master page are based. For the CSS, skin and master page files, use a merge tool to merge the new theme files into yours, making sure that you do not overwrite any of your customizations. If you made no changes, as is often the case with skin files, overwrite your version of the file with the updated version.
- For the image files, copy any new images to the images and Menu folders. There might be conflicts between your changes and the iMIS updates, which you must resolve on a case-by-case basis for your design.
- Test the changes. Click through your website to review the theme updates. You might need to adjust new styles or images for your design.
The grid system in iMIS has been enhanced to include the Bootstrap grid system. This new system provides more powerful and flexible grid options including up to 12 columns per row and simple nesting. All out-of-the-box layouts and content have been updated to use the new grids. If you have custom layouts and want to take advantage of the new grid system, follow the steps in this section to update your layouts.
Do the following to update existing layouts to use the new grid system:
- Go to RiSE > Page Builder > Manage layouts.
- Open each of your custom layouts for editing. The way in which you update your layouts to use the new grids depends on if the layout was built using the Grid Builder, or if it was hand-coded.
- Grid Builder layout example:
- Hand-coded layout example:
If the layout was built using the Grid Builder you only need to click Save and close the window. This automatically converts the grid to use the new Bootstrap classes.
If the layout was hand-coded, you will need to convert the layout by hand. For help with creating your own grids, see the iMIS topic about Creating custom layouts and the Bootstrap Grid system documentation. Once you have updated the layout to use the new classes, save and close the window.
- After all of the layouts have been updated, you need to re-publish all of your content, so that the web pages are re-generated using the new layouts. Go to RiSE > Page Builder > Manage content.
- Select the content you need to publish (you can even select the root or folder that contains the content), then click Publish.
- In the publish pop-up, select the option labeled Publish Working Items, Regenerate Published Items.
The CSS box model used in iMIS is standardized. The box-sizing CSS property is used to correctly calculate the widths and heights of elements. To do this, the following declaration has been added to reset-fonts-grids.css:

Note: For more information about box-sizing, see this article by Paul Irish.
This change might have implications on your site design if you have a highly customized theme. After upgrade, be sure to review the pages of your site and keep an eye out for any layout problems related to padding and borders. You might need to adjust your styles to increase or decrease these values.
For example, if you have any styles that define the width and padding of an element, you will likely need to adjust the width of the element. Consider the following declaration:
Before the box-model change, the width of this element would have been 35px, because adding padding used to also increase the width of the element. However, after the box-model change, this is no longer the case. The width defined for an element is the final width; this width does not change when you add padding. To solve this, change the width of any element to reflect the actual width you want:
We have made several improvements to the base UltraWave styles, including combining the various style sheets into a single resource and dynamically including them on each page using a <link> in the page head, rather than @import in CSS.

Do the following to take advantage of these improvements:

- In your theme's style sheets you might find a block of code that looks like the following:
- Add a new ThemeSettings.xml file to your theme, as outlined in Creating a custom theme. This will ensure that UltraWave is loaded in your site.
Remove these lines from your theme.
Note: If you have 00-Reset.css, 10-UltraWave.css, or 11-ObjectBrowser.css directly included in your theme, it's a good idea to remove them to avoid style conflicts.
Some content items were renamed or removed from the Content Gallery. This affects all content records on which you placed these content items. Be sure to review your site so that you can discover and address any page errors arising from upgrades to content and content items. Do the following:
- Navigate through your upgraded iMIS content management site and note any pages that show errors.
- Go to RiSE > Page Builder > Manage content.
- Delete the problematic content records.
- Recreate the content record using the renamed content item or another content item, as appropriate.
- Go to RiSE > Site Builder > Manage sitemaps.
- Select your site.
- Edit the affected navigation item to point to the new content record.
- Click Save.
- Click Publish.
- Click OK.
WCM sites using the 1700 template do not import the UltraWave theme files like other RiSE sites. After you upgrade, manually copy 00-Reset.css, 10-UltraWave.css, and 11-ObjectBrowser.css from C:Program FilesASIiMISNetApp_ThemesUltraWave to your 1700 theme folder, overwriting the existing files.
Site Upgrade Pc
WCM sites based on the 1600 template now use the text resizing accessibility feature available in Internet Explorer 7 and later. To update an existing site, you can modify the CSS files on your web server, as described in Support’s April 2010 TechLet.
If you have an existing WCM site on a 15.1 installation, you must modify your 01-iMIS.skin file to gain access to the latest web controls. Otherwise, you will see a parser error that the system cannot load RadGrid.Net2 and additional web controls.
- With a text editor, open C:Program FilesASIiMISnetApp_ThemesWCMSiteName01-iMIS.skin.
- In the Register elements at the top of the file, replace the five lines shown below under 15.1.1 with the one line shown under 15.1.2 and later versions.
- Save the 01-iMIS.skin file.
15.1.1:
15.1.2 and later versions:
The iMIS Web View site is deleted during upgrade. If you currently use the iMIS Web View site, you must first copy any custom site navigations and edit any shortcuts before upgrading:
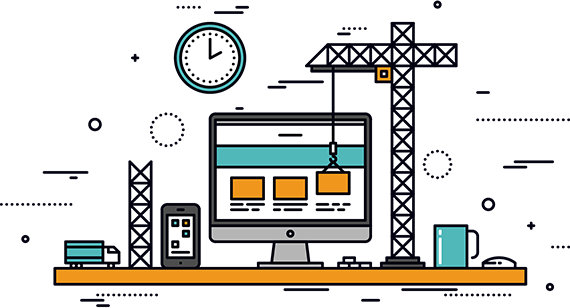
Note: The BlueWave theme is automatically replaced with the Everest theme.
- From the Staff site, go to RiSE > Site Builder > Manage websites.
- Select iMIS Web View and select Organize > Copy.
- Paste the copied website.
- Go to RiSE > Site Builder > Manage shortcuts.
- Edit any shortcuts that are navigating to the iMIS Web View site by selecting a different website from the drop-down.
- Upgrade iMIS. For more information, see Upgrading.
- Go to RiSE > Site Builder > Manage sitemaps.
- Select the sitemap of the copied iMIS Web View site by using the drop-down above the sitemap tree.
- (optional) Copy custom navigation from the copied iMIS Web View to the Staff site:
- Copy any custom navigation items.
- Select the Staff sitemap from the drop-down list above the sitemap tree.
- Paste the navigation items.
- Publish the navigation item.
Warning!
For Public View functionality that has been removed (and any custom sites that reference Public View functionality) the following tool tip description will be provided when a specific sitemap is selected:
For a list of all inactivated navigation, see the iMISDBUpgrade.log. For example, navigate to C:Program Files (x86)ASIiMISNetIMISDBUpgradeLogFilesIMISDBUpgrade.log.
Site Upgrade
Impersonation will not be supported and must be removed from any custom master pages. However, Impersonation can be replaced with On Behalf Of. For more information on this feature, see Using On Behalf Of.
Site Upgrade Packages Chart
- Search the master pages for the following:
- Search the master pages for the following:
Replace with the following:
Replace with the following:
Site Upgrade Csgo
If you are using iMIS Public View content in your WCM website it will be deleted on upgrade.
Site Upgrader Csgo
Warning!
For Public View functionality that has been removed (and any custom sites that reference Public View functionality) the following tool tip description will be provided when a specific sitemap is selected:
For a list of all inactivated navigation, see the iMISDBUpgrade.log. For example, navigate to C:Program Files (x86)ASIiMISNetIMISDBUpgradeLogFilesIMISDBUpgrade.log.
Upgrade Site Collection To Sharepoint 2013 Powershell
If you are using an iMIS Public View site it will be deleted on upgrade. Migrate all iMIS Public View content into a RiSE website before upgrading.
