What you need to install Windows 10 on Mac
- MacBook introduced in 2015 or later
- MacBook Air introduced in 2012 or later
- MacBook Pro introduced in 2012 or later
- Mac mini introduced in 2012 or later
- iMac introduced in 2012 or later1
- iMac Pro (all models)
- Mac Pro introduced in 2013 or later
Instructions for installing Windows 10 on an Apple Mac using Boot Camp Assistant. Using software provided by Apple, you can turn your Mac into a dual-booting computer capable of running Windows or OS X natively. When your Mac is running Windows using Boot Camp, your Mac is a Windows PC. In order to do this, however, Boot Camp requires you to repartition your Mac's hard drive.
The latest macOS updates, which can include updates to Boot Camp Assistant. You will use Boot Camp Assistant to install Windows 10.
64GB or more free storage space on your Mac startup disk:
Run Windows on Mac Parallels Desktop 16 for Mac. Optimized for the latest Windows 10 updates, macOS Catalina and macOS Big Sur (11.0) Play PC games and run demanding graphics software; Work with Windows-based accounting and trading software; Run all your favorite Windows software on your Mac, MacBook, or iMac! With this in mind, follow these instructions to install Windows 10 on Mac for free. Download Parallels for Mac. Although there are other virtual machines are available, Parallels is by far the easiest way to install Windows 10 on Mac.
- Your Mac can have as little as 64GB of free storage space, but at least 128GB of free storage space provides the best experience. Automatic Windows updates require that much space or more.
- If you have an iMac Pro or Mac Pro with 128GB of memory (RAM) or more, your startup disk needs at least as much free storage space as your Mac has memory.2
An external USB flash drive with a storage capacity of 16GB or more, unless you're using a Mac that doesn't need a flash drive to install Windows.
A 64-bit version of Windows 10 Home or Windows 10 Pro on a disk image (ISO) or other installation media. If installing Windows on your Mac for the first time, this must be a full version of Windows, not an upgrade.
- If your copy of Windows came on a USB flash drive, or you have a Windows product key and no installation disc, download a Windows 10 disk image from Microsoft.
- If your copy of Windows came on a DVD, you might need to create a disk image of that DVD.
How to install Windows 10 on Mac
To install Windows, use Boot Camp Assistant, which is included with your Mac.
1. Check your Secure Boot setting
Learn how to check your Secure Boot setting. The default Secure Boot setting is Full Security. If you changed it to No Security, change it back to Full Security before installing Windows. After installing Windows, you can use any Secure Boot setting without affecting your ability to start up from Windows.

2. Use Boot Camp Assistant to create a Windows partition
Windows Explorer For Mac Downloads
Open Boot Camp Assistant, which is in the Utilities folder of your Applications folder. Follow the onscreen instructions.
- If you're asked to insert a USB drive, plug your USB flash drive into your Mac. Boot Camp Assistant will use it to create a bootable USB drive for Windows installation.
- When Boot Camp Assistant asks you to set the size of the Windows partition, remember the minimum storage-space requirements in the previous section. Set a partition size that meets your needs, because you can't change its size later.
3. Format the Windows (BOOTCAMP) partition
When Boot Camp Assistant finishes, your Mac restarts to the Windows installer. If the installer asks where to install Windows, select the BOOTCAMP partition and click Format. In most cases, the installer selects and formats the BOOTCAMP partition automatically.
4. Install Windows
Unplug any external devices that aren't necessary during installation. Then click Next and follow the onscreen instructions to begin installing Windows.
5. Use the Boot Camp installer in Windows
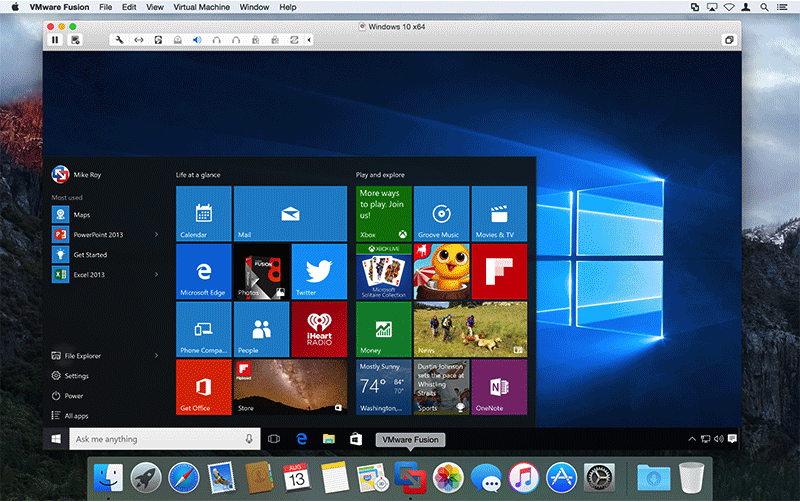
After Windows installation completes, your Mac starts up in Windows and opens a ”Welcome to the Boot Camp installer” window. Follow the onscreen instructions to install Boot Camp and Windows support software (drivers). You will be asked to restart when done.
- If the Boot Camp installer never opens, open the Boot Camp installer manually and use it to complete Boot Camp installation.
- If you have an external display connected to a Thunderbolt 3 port on your Mac, the display will be blank (black, gray, or blue) for up to 2 minutes during installation.
How to switch between Windows and macOS
Restart, then press and hold the Option (or Alt) ⌥ key during startup to switch between Windows and macOS.
Learn more
If you have one of these Intel-based Mac models using OS X El Capitan or later, you don't need a USB flash drive to install Windows:
- MacBook introduced in 2015 or later
- MacBook Air introduced in 2017 or later3
- MacBook Pro introduced in 2015 or later3
- iMac introduced in 2015 or later
- iMac Pro (all models)
- Mac Pro introduced in late 2013 or later
To remove Windows from your Mac, use Boot Camp Assistant, not any other utility.
For more information about using Windows on your Mac, open Boot Camp Assistant and click the Open Boot Camp Help button.
1. If you're using an iMac (Retina 5K, 27-inch, Late 2014) or iMac (27-inch, Late 2013) or iMac (27-inch, Late 2012) with a 3TB hard drive and macOS Mojave or later, learn about an alert you might see during installation.
2. For example, if your Mac has 128GB of memory, its startup disk must have at least 128GB of storage space available for Windows. To see how much memory your Mac has, choose Apple menu > About This Mac. To see how much storage space is available, click the Storage tab in the same window.
Free Windows For Mac Downloads
3. These Mac models were offered with 128GB hard drives as an option. Apple recommends 256GB or larger hard drives so that you can create a Boot Camp partition of at least 128GB.
Windows For Mac Download
Many new items have been added to the Control Panel, including ClearType Text Tuner, Display Color Calibration Wizard, Gadgets, Recovery, Troubleshooting, Workspaces Center, Location and Other Sensors, Credential Manager, System Icons, and Display. Windows Security Center has been renamed to Windows Action Center, which encompasses both security and maintenance of the computer. Windows 7 also supports images in RAW image format through the addition of Windows Imaging Component-enabled image decoders, which enables raw image thumbnails, previewing and metadata display in Windows Explorer, plus full-size viewing and slideshows in Windows Photo Viewer and Windows Media Center.
The taskbar has seen the biggest visual changes, where the Quick Launch toolbar has been replaced with the ability to pin applications to the taskbar. Buttons for pinned applications are integrated with the task buttons. These buttons also enable the Jump Lists feature to allow easy access to common tasks.
The revamped taskbar also allows the reordering of taskbar buttons. To the far right of the system clock is a small rectangular button that serves as the Show desktop icon. This button is part of the new feature in Windows 7 called Aero Peek. Hovering over this button makes all visible windows transparent for a quick look at the desktop
